 Kemarin windows saya eror,,mau ga mau saya harus install ulang lagih , Masalahnya Drive DVD saya rusak , jadi saya install menggunakan flashdisk aja.
Kemarin windows saya eror,,mau ga mau saya harus install ulang lagih , Masalahnya Drive DVD saya rusak , jadi saya install menggunakan flashdisk aja.
Di postingan saya sebelumnya saya juga sudah membuat tutorial bagaimana cara menginstall windows xp menggunakan flashdisk , Mungkin masih banyak yang bingung karena di postingan saya tersebut tidak menggunakan sreenshot. Kali ini saya coba untuk membuat tutorial yang sama dengan mempermudah proses kerjanya.
Persiapan apa saja yang perlu di lakukan ? silahkan anda baca di disini , dan salin ke Microsoft word atau Notepad untuk lebih memudahkan.
Download software yang di perlukan :
1. PeToUSB
2. BootSect
3. USB_Prep8
Lets go...follow this step
BAGIAN 1 - Pemformatan
1. masukan flashdisk ke dalam usb port
2. ekstract semua software yang sudah di download tadi ke dalam sebuah folder di direktory hardisk anda ,misalnya di D , Beri nama folder tersebut ,misalnya USB.
Untuk mengekstraknya anda bisa menggunakan software ekstrasi seperti winzip atau winrar.
3.Copy file PE2USB.exe yang ada di dalam folder PE2USB ke dalam folder USB_PREP8. USB_PREP8 akan menggunakan PE2USB dalam proses instalasi.
Kemudian Double click file usb_prep8.cmd yang ada di dalam folder USB_PREP8.
Maka akan muncul windows pada monitor anda seperti gambar
Tekan tombol keyboard apa saja untuk melanjutkan.( ikuti saja perintahnya ), Window PE2USB akan muncul pada monitor anda. Anda tidak perlu mengubah apapun.
Click tombol Start , kemudian tekan tombol Yes

Setelah format selesai tutup windows PEtoUSB , Ingat !!! hanya jendela PEtoUSB saja , jangan menutup jendela Command Prompt. Maka akan muncul comand seperti gambar di bawah
4.Kemudian masukan CD Windows XP anda
- Tekan 1 untuk memilih drive dimana file instalasi windows berada, ( Change XP Setup Source Path, currently )
Sebuah window akan muncul dan pilih dimana drive yang berisi CD Setup Windows XP anda. Klik [OK].misalnya di E , klik di situ,ok
- Kemudian pilih menu nomor 3) Change Target USB-Drive Letter, currently
Ketik huruf drive yang berisi USB Flash Disk anda. Dalam contoh saya adalah drive F :
- Setelah selesai pilih menu nomor 4 Make New TempImage with XP LocalSource and Copy to USB-Drive - Tekan Y untuk memulai pemformatan
- Tekan tombol apa saja untuk melanjutkan proses
Tekan yes untuk menyalin file temporary ke usb
Yes lagi
Yes lagi
Setelah itu tekan tombol apa aja untuk mengakhiri semua proses..
BAGIAN II – Instalasi
1. Sebelum anda mulai melakukan instalasi pastikan bahwa urutan booting anda sudah diatur supaya first bootnya dari USB Flash Disk.
masuk aja ke menu BIOS. Caranya,hidupkan komputer/laptop anda,tekan F2 setelah beberapa saat komp/lap di hidupkan
2. Setelah masuk ke dalam BIOS pilih menu yang sesuai, kalo ga salah ada di menu “boot order”
3. Dalam menu Boot Order anda dapat memilih urutan boot yang diperlukan yaitu 1. USB Hard Drive/Flash Drive, urutan nomor 2 bisa yang lainnya tetapi biasanya anda isi dengan DVD/CD Drive.
4. Klik Save and Exit, komputer akan restart.
5. Jika semua berjalan lancar, pada saat menyala kembali komputer akan melakukan boot dari USB Flash Drive anda dan akan muncul menu pilihan
6. Pilih menu [TXT Mode Setup Windows XP, Never Unplug USB Drive Until After Logon].
PENTING: Jangan mencabut USB Flash Drive sampai instalasi Windows XP sudah selesai seluruhnya.
7. Setup Windows XP akan dimulai. Kerjakan seperti jika anda menggunakan CD.sama persis,ikuti aja petunjuknya.
8. Setelah setup selesai menyalin file-file ke dalam harddisk anda, setup akan melakukan restart komputer.
9. PENTING: Pilih menu [GUI Mode Setup Windows XP, Continue Setup + Start XP].
Setup Windows akan melanjutkan setup dengan menggunakan tampilan GUI (Graphical User Interface) sambil tetap menyalin dari USB Flash Drive.
10. Lanjutkan instalasi seperti biasanya . Jika sudah selesai anda dapat mencabut USB Flash Drive. UFD anda tersebut dapat digunakan untuk melakukan repair Windows XP.
sumber : endrybook.blog
q
Automotive Link
Liputan 6
Pooling
Palembang Daily Photo
Free Counter
Peta
3/16/2009
How To Install windows xp Using USB Flashdisk
Posted by
Agustian Syafran
at
1:31 AM
![]()
Labels: Tips and Trix
Subscribe to:
Post Comments (Atom)
My Japanese name is Atsutane Asahara.
Take The Original Japanese Name Generator by Shu today!
Created with Rum and Monkey's Name Generator Generator.
download here:
other site's
LOKER's
favorite site's:
Leave Your Messege Here
Followers
Labels
- album (1)
- anti virus (3)
- Cellular Phone (3)
- Download MP3 (2)
- internet (1)
- Movie (1)
- News (5)
- software (8)
- Tips and Trix (26)
- Windows (4)
About Me
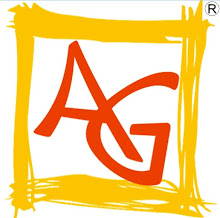
- Agustian Syafran
- Palembang, WIB, Indonesia
- Looking for More Friends in all of the word, thank you for visit my blog



0 comments:
Post a Comment