Bagi-bagi tips ni buat temen-temen yang pernah mengalami beberapa masalah dengan Windows XP di komputer kalian, mungkin salah satunya sampai pada tahap harus melakukan Repair pada XP kalian bahkan mungkin sampai harus me Re-Instal ulang XP kalian. Tapi sebelum meRe-Instal XP yang bermasalah itu, gak ada salahnya kalian coba tips yang satu ini untuk memperbaiki beberapa masalah yang sering terjadi pada Windows XP tanpa harus meRe-Instal XP pada komputer kalian. Adapun cara untuk memperbaiki beberapa masalah pada XP kalian tanpa harus meRe-instal nya silahkan kalian mengikuti langkah-langkah berikut ini...
1. Memperbaiki Instalasi (Repair Install)
- Sebelumnya pastikan kalian memiliki key Windows XP yang valid.
- Jika kalian dimintai password administrator, sebaiknya kalian pilih opsi perbaikan (repair) yang kedua, bukan yang pertama.
- Lalu masukkan CD Windows XP kalian dan lakukan booting dari CD XP tersebut (sebelumnya settinglah pada bios untuk lakukan booting dari CD Room, tapi jangan lupa kembalikan settingan untuk booting dari Hard Disk lagi kalau sudah selesai semua).
- Setelah keluar opsi perbaikan kedua R=Repair, lalu tekanlah tombol R
- untuk memulai perbaikan (repair).
- Setelah itu tekan tombol F8 untuk menyetujui proses selanjutnya “I Agree at the Licensing Agreement”
- Kemudian tekan tombol R saat direktori tempat Windows XP Anda terinstal. Biasanya C:\WINDOWS , Selanjutnya akan dilakukan pengecekan pada drive C: dan mulai menyalin file-file. Setelah selesai dengan proses-proses tersebut maka secara otomatis komputer kalian akan ter-restart. Biarkan CD XP kalia tetap dalam drivenya.
- Setelah Restart, kalian akan melihat tampilan “progress bar” yang merupakan bagian dari perbaikan, tampilannya seperti instalasi XP normal biasanya, yang meliputi “Collecting Information, Dynamic Update, Preparing Installation, Installing Windows, Finalizing Installation”.
- Ketika ditanya untuk memasukkan key, masukkan key Windows XP kalian yang valid.
- Sebaiknya kalian isikan nama atau Workgroup yang sama.
- Lalu setelah selesai komputer kalian akan ter-restart lagi secara otomatis.
- Kemudian kalian akan melihat tampilan seperti layar yang sama sebagaimana pengaktifan sistem ketika instalasi normal.
- Register jika Anda menginginkannya (biasanya tidak diperlukan).
- Selesai
Sekarang Anda bisa log in dengan account Anda yang sudah ada.
2. NTOSKRNL Rusak atau Hilang (Missing or Corrupt)
- Kemudian pada saat keluar opsi R=Repair yang pertama, tekan tombol R pada keyboard kalian.
- Tekanlah angka sesuai dengan lokasi instalasi Windows yang akan diperbaiki.
- Biasanya #1
- Pindahlah ke CD Drive kalian berada.
- Ketik: CD i386
- Ketik: expand ntkrnlmp.ex_ C:\Windows\System32\ntoskrnl.exe
- Apabila Windows XP Anda terinstal di tempat/drive lain, maka ubahlah sesuai dengan lokasinya.
- Keluarkan CD Anda dan ketik EXIT
3. HAL.DLL Rusak atau Hilang (Missing or Corrupt)
Kalau kalian mendapatkan pesan tampilan error berkenaan dengan rusak atau hilangnya file hal.dll, kemungkinan besar file BOOT.INI sedang bermasalah biasanya file ini mengalami salah konfigurasi (misconfigured).
- Masukkanlah CD Windows XP dan lakukan booting dari CD tersebut.
- Kemudian ketika keluar opsi R=Repair yang pertama, tekanlah tombol R pada keyboard kalian.
- Tekanlah angka sesuai dengan lokasi instalasi Windows yang ingin diperbaiki.
- Biasanya #1
- Ketik: bootcfg /list gunanya untuk menampilkan isi/masukan pada file BOOT.INI saat ini
- Ketik: bootcfg /rebuild gunanya untuk memperbaiki konfigurasi dari file BOOT.INI
- Keluarkan CD Anda dan ketikkan EXIT
4. Apabila direktori \WINDOWS\SYSTEM32\CONFIG rusak atau hilang.
Kalau kalian mendapatkan tampilan error dengan tulisan:
“Windows could not start because the following files is missing or corrupt
\WINDOWS\SYSTEM32\CONFIG\SYSTEM or \WINDOWS\SYSTEM32\CONFIG\SOFTWARE” ikutilah langkah-langkah dibawah ini..
- Masukkanlah CD Windows XP dan lakukan booting dari CD tersebut.
- Kemudian ketika keluar opsi R=Repair yang pertama, tekanlah tombol R pada keyboard kalian.
- Tekanlah angka sesuai dengan lokasi instalasi Windows yang akan diperbaiki.
- Biasanya #1
- Masukkan password administrator jika diperlukan.
- Ketik: cd \windows\system32\config
- Berikutnya tergantung di bagian mana letak terjadinya kerusakan:
- Ketik: ren software software.rusak ATAU ren system system.rusak
- Berikutnya lagi juga tergantung di bagian mana letak terjadinya kerusakan:
- Ketik: copy \windows\repair\system
- Ketik: copy \windows\repair\software
- Keluarkan CD Anda dan ketikkan EXIT
5. NTLDR atau NTDETECT.COM tak ditemukan (NTLDR or NTDETECT.COM Not Found)
Kalau kalian mendapati tampilan error "NTLDR" tak ditemukan saat booting:
a. Untuk partisi tipe FAT
- Silakan Anda melakukan booting dari disket Win98 Anda dan salinlah file NTLDR atau NTDETECT.COM
dari direktori i386 ke drive induk (root) C:\
b. Untuk partisi tipe NTFS
- Masukkanlah CD Windows XP dan lakukan booting dari CD tersebut.
- Kemudian ketika keluar opsi R=Repair yang pertama, tekan tombol R pada keyboard kalian.
- Tekan angka sesuai dengan lokasi instalasi Windows yang akan diperbaiki.
- Biasanya #1
- Masukkanlah password administrator yang diminta jika diperlukan.
- Masukkan perintah berikut, dimana X: adalah alamat drive dari CD ROM Anda (Sesuaikanlah!).
- Ketik: COPY X:\i386\NTLDR C\:
- Ketik: COPY X:\i386\NTDETECT.COM C:\
- Keluarkan CD Anda dan ketikkan EXIT
Namun apabila sudah di lakukan cara-cara tersebut tapi tetap minta untuk di Re-instal maka jangan lupa yang paling penting atau paling utama yang harus di lakukan adalah mem-Back up data-data kalian dan siapkan driver2 yang diperlukan.
Selamat mencoba....
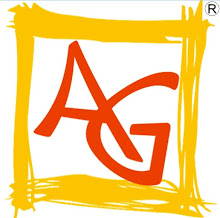

0 comments:
Post a Comment